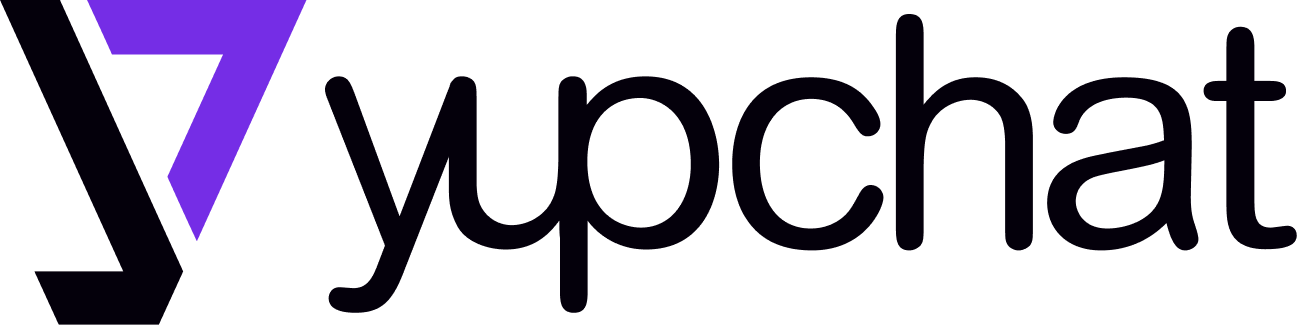Popular
O canal web da Yup Chat permite personalizar o visual e o funcionamento geral da janela de chat. Veja como configurá-lo:
- Faça login na plataforma Yup Chat
- Acesse Yup Chat e entre na sua conta.
- Acesse o administrador de canais
- No menu “Configurações” da barra lateral esquerda, clique em “Canais” e selecione o canal que deseja editar.
- Configurações básicas
- Nome do canal: Insira o nome do canal (este campo não pode ficar vazio).
- Instalação: Acesse o script para instalar o bot no seu site.
- Mensagem de saudação: Personalize a mensagem que o bot enviará ao iniciar uma conversa.
- Título da janela: Defina o texto exibido ao lado da sua imagem de marca, como “Assistente Virtual”.
- Nome do AgentBot: Atribua um nome ao seu bot, que será exibido durante as interações.
- Ícone do AgentBot: Adicione uma imagem para identificar as interações do Agente Virtual (formatos PNG, JPG ou GIF, com até 1 MB).
- Cor: Selecione a cor da janela utilizando um código hexadecimal ou o seletor de cores.
- Imagem de marca: Incorpore uma imagem ou logotipo no cabeçalho (formatos JPG, PNG ou GIF, com até 1 MB).
- Botão fechar: Ative ou desative o botão para fechar a janela (se desativado, a janela só pode ser minimizada).
- Botão de Início: Ative ou desative o Botão de Início que abre a janela.
- Avatar: Ative ou desative o avatar da janela, podendo incorporar uma imagem (formatos PNG, JPG ou GIF, com até 1 MB).
- Configurações avançadas
- Emojipicker: Ative ou desative o seletor de emojis.
- Tamanho da fonte: Escolha entre pequeno, médio ou grande.
- Mensagem da caixa de texto: Insira uma mensagem convidativa para que os usuários escrevam para o bot.
- Abertura automática: Ative para que o bot abra automaticamente ao entrar no canal.
- Alerta de mensagem: Configure um alerta sonoro que soará toda vez que o bot enviar uma mensagem.
- Formulários autocompletados: Habilite para que o bot memorize dados inseridos anteriormente nos formulários.
- GDPR: Solicite consentimento dos usuários para salvar seus dados pessoais, conforme regulamentos de proteção de dados.
- Configurações de satisfação
- Em Satisfação, configure uma pesquisa de satisfação que será vista no final das sessões de chat.
- Configuração de formulários
- Na guia Formulário, configure um formulário inicial que os usuários devem preencher ao iniciar uma conversa com o assistente virtual.
- Ativar janela de FAQs
- Ative a janela de FAQs para exibir perguntas frequentes em uma janela lateral do assistente virtual.
- Salve as configurações
- Após configurar o canal web, clique em “Salvar” para aplicar todas as alterações.