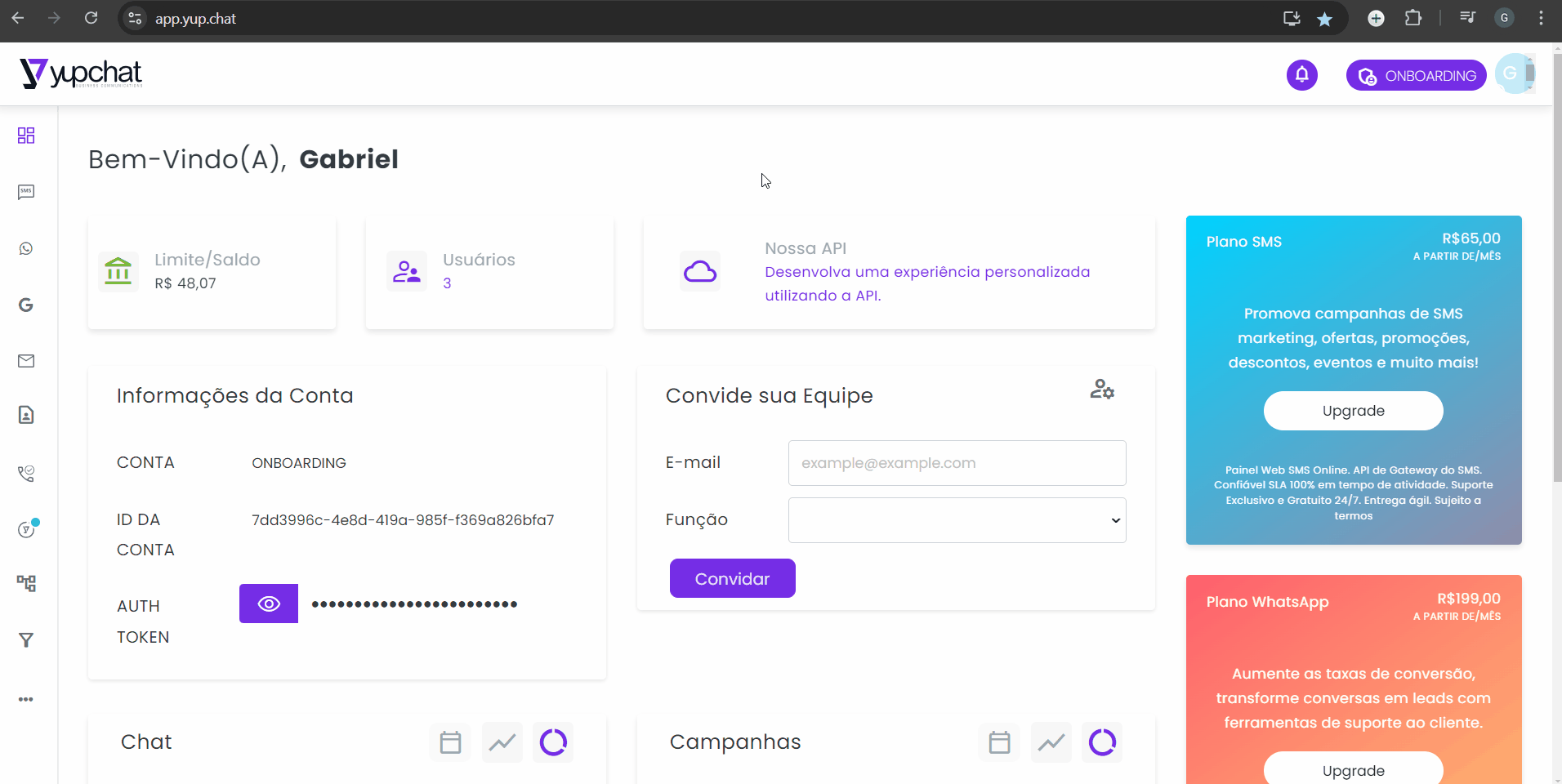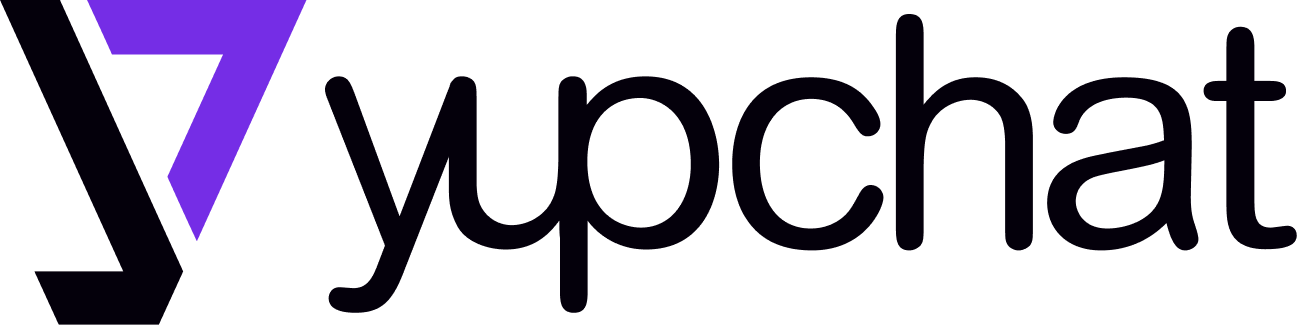Popular
- Como aderir ao WhatsApp API Oficial
- Como aprovar a Yup Chat no meu Facebook Business Manager
- Como consultar todas as campanhas efetuadas por WhatsApp
- Como criar um Template de WhatsApp
- Como funciona o Deny List no WhastApp Business API
- Como gerar um relatório de WhatsApp em forma de gráficos
- Como gerar um relatório detalhado dos meus envios via WhatsApp
- Como utilizar o Opt Out no WhatsApp Business API
- Como solicitar o Business ID Facebook
- Como realizar um envio simples por WhatsApp
- Como realizar um envio massivo no WhatsApp
- Como realizar um envio de WhatsApp por grupos
- Como realizar um envio de WhatsApp por contatos
- Como criar um formulário Embedded Signup
- Como migrar de Business App para Business API
- Confira as vantagens de utilizar o WhatsApp em ações
- É possível utilizar um telefone fixo ou 0800 no WhatsApp?
- Política do WhatsApp Business API
- Como funciona a Política Comercial do WhastApp
- Confira qual a criptografia do WhatsApp Business
- Confira os tipos de conteúdos NÃO permitidos no WhatsApp
- Quais são os Status recebidos via SMPP?
- Confira os status de entrega do WhatsApp
- Documentation Features
- Tabs Widgets
- Cheatsheet Widget
- Message Widget
- Accordions Widget
- Como criar tabulações para o atendimento dentro do Omni Business
- Como criar um departamento
- Confira quais dados são oferecidos em Dashboard no Omni Business
- Como funciona a sessão de cada canal integrado ao Omni Business
- O que é o Omni Business – Atendimento Multicanal da Yup Chat?
- Como testar meu conteúdo
- Como transferir o atendimento no Omni Business para outro atendente ou departamento
- Como visualizar as informações armazenadas do seu atendimento no Omni Business
- Saiba como visualizar o relatório de atendimento do Omni Business
- Como preparar o conteúdo para cadastro
- Como pesquisar um atendimento através do protocolo
- Como personalizar o tempo máximo de resposta do agente e do cliente
- Escolher quais dados serão coletados inicialmente
- Como personalizar a notificação de fila
- Como iniciar o atendimento do seu cliente através Omni Business
- Como importar o conteúdo do Marketplace
- Como habilitar o selecionador de emojis
- Como funciona o complemento “transferência”
- Como funciona o complemento iFrame
- Como funciona o “botão de início” com complementos
- Como finalizar o atendimento no Omni Business
- Como excluir uma transferência
- Como excluir uma evasiva
- Como excluir um usuário
- Como eliminar um disparador
- Como editar um usuário
- Como editar um atalho
- Como editar ou excluir contatos na plataforma
- Como é exibido um carrossel no Facebook Messenger
- Como desativar um disparador
- Como criar uma nova transferência
- Como criar um atalho?
- Como criar uma intenção
- Como criar uma evasiva?
- Como criar um novo canal
- Como consultar meus gastos
- Como configurar um canal web
- Como configurar o horário de atendimento do Omni Business
- Como configurar o “botão de início”
- Como configurar as mensagens da janela de chat
- Como colocar um mapa com o complemento Iframe
- Como carregar um carrossel de imagens
- Como carregar o complemento “botões”
- Como atribuir sentimentos ao avatar conforme a resposta
- Como alterar a aparência da minha janela de chat
- Como adicionar um disparador
- Como adicionar um vídeo à minha resposta
- Como adicionar um arquivo em PDF à minha resposta
- Como adicionar o Yup Chat como um canal de atendimento
- Como adicionar maneiras de perguntar
- Como adicionar Facebook Messenger como um canal de atendimento
- Como acessar as minhas evasivas
- Como a janela pode ser aberta com uma mensagem predeterminada
- Call to Action
- Sticky Header Option
- Banner Design
- Cheatsheet Widget
- Full Width Layout
- Banner Design
- Changelogs Timeline
- Como configurar o horário de atendimento no Omni Business
- Como iniciar o atendimento do seu cliente através do Omni Business
- Confira quais canais consigo integrar com o Omni Business
- Como monitorar o atendimento dos seus agentes
- Como alcançar uma boa reputação de e-mail sem correr o risco de virar spam
- Como criar tabulações para o atendimento dentro do Omni Business
- Como aquecer o IP
- Como programar o aquecimento do IP
- Como configurar o seu domínio
- Como consultar as campanhas realizadas de e-mail
- Como criar um template de e-mail
- Como gerar um relatório de e-mail em forma de gráficos
- Como gerar um relatório detalhado dos seus envios de e-mail
- Como realizar um envio de e-mail por contatos
- Configuração de DNS, DKIM e SPF para e-mail marketing
- Como utilizar o Opt Out no e-mail
- Como realizar um envio utilizando seu próprio HTML
- Como realizar um envio simples de e-mail
- Como realizar um envio por grupos de e-mail
- Como realizar um envio massivo de e-mail
- O que é E-mail e quais são os tipos
- Quais são os status transmitidos de e-mail
- Quais os tipos de e-mail Marketing
- Change Logs
- Plugin Installation
- Footer Copyright Info
- Accordions Widget
- Depth
- Demo Import
- Como ativar o opt-out nos SMS
- Como consultar as campanhas realizadas de SMS
- Como criar novas subcontas na plataforma de SMS
- Como criar um template no SMS
- Como funciona o Deny List no SMS
- Como gerar um relatório analítico dos envios de SMS
- Como gerar um relatório de SMS em forma de gráficos
- Como realizar um disparo de SMS massivo
- Como realizar um disparo de SMS por contatos
- Como realizar um disparo de SMS por grupos
- Como realizar um disparo de SMS simples
- Como visualizar e extrair relatórios
- O que é e qual a função do SMS
- O que é um Short Code
- O que é um SMS Flash ou Classe 0
- Confira quantas vezes o código recebido por SMS OTP pode ser utilizado
- Confira qual é o limite e quais caracteres são considerados especiais
- Confira o formato de arquivo aceito na base de contatos da plataforma
- O que é e qual a função do LOOKUP
- Quantidade limite de contatos em um arquivo de envio de SMS massivo
- Quais são os status transmitidos pelo SMS
- Confira quais são os Status recebidos via Web Service
- Níveis de acesso para os usuários da plataforma online
- Confira quais são as vantagens do envio de SMS em massa
- Quais dados são oferecidos em Dashboard no SMS?
- Como manter as boas práticas no envio dos SMS Marketing
- Footer Layout
- Footer Copyright Info
- Footer Column One
- Footer Widgets Column 2
- Footer Widgets Column 3
- Fluent Forms
- O que é um subdomínio
- O que são disparadores
- O que são evasivas
- O que são os atalhos
- O que são os complementos
- Onde visualizar os usuários do aplicativo
- Para que servem os botões em um chatbot
- Por que não consigo visualizar as alterações realizadas
- Como mudar o tamanho da fonte da janela
- O que é reputação de domínio e por que é importante
- O que é POP3, IMAP ou SMTP
- O que é Fluxo Paralelo
- O que é DNS reverso
- Como verificar a conta da Meta (Facebook/Instagram/WhatsApp)
- Como importar e cadastrar contatos na plataforma
- Como gerenciar minha conta na Yup Chat
- Saiba como criar um departamento
- Como criar e gerenciar grupos
- Como consultar minhas faturas
- Como consultar meu saldo
- Como adicionar um novo usuário
- Como acompanhar meus gastos
- Como acessar a documentação API da Yup Chat
Siga estas etapas para personalizar a aparência da sua janela de chat na Yup Chat.
- Faça login na plataforma Yup Chat
- Acesse Yup Chat e entre na sua conta.
- Acesse as configurações de canais
- No menu “Configurações”, clique em “Canais” para visualizar os canais disponíveis.
- Selecione o canal
- Escolha o canal que deseja configurar para alterar a aparência da janela de chat.
- Configurações básicas
- Mensagem de saudação: Escreva a mensagem de boas-vindas que seu bot enviará ao iniciar uma conversa.
- Título da janela: Defina o título exibido ao lado da sua imagem de marca, como “Assistente Virtual”.
- Imagem da marca: Incorpore uma imagem ou logo no cabeçalho. Formatos aceitos são JPG, PNG ou GIF, com tamanho máximo de 1 MB.
- Avatar: Habilite ou desabilite o avatar da janela e adicione uma imagem em formato PNG, JPG ou GIF, com tamanho máximo de 1 MB.
- Ícone de bot: Adicione uma imagem para identificar as interações do Assistente Virtual.
- Nome do bot: Atribua um nome ao seu bot, que será exibido durante as interações.
- Cor: Selecione a cor da janela informando o código hexadecimal ou escolhendo pela paleta de cores.
- Botão fechar: Ative ou desative o botão para fechar a janela (se desativado, a janela só pode ser minimizada).
- Botão de Início: Ative ou desative o Botão de Início que abre a janela.
- Configurações avançadas
- Emojipicker: Ative ou desative o seletor de emojis.
- Tamanho da fonte: Selecione o tamanho da fonte entre pequeno, médio ou grande.
- Mensagem da caixa de texto: Insira uma mensagem convidativa para que os usuários escrevam para o bot.
- Abertura automática: Ative para que o bot abra automaticamente ao entrar no canal.
- Alerta de mensagem: Ative um alerta sonoro que soará sempre que o bot enviar uma mensagem.
- Formulários autocompletados: Habilite para que o bot memorize os dados inseridos anteriormente nos formulários.
- GDPR: Solicite consentimento dos usuários para salvar seus dados pessoais, conforme regulamentos de proteção de dados.
- Pré-visualize as alterações
- À direita da tela, veja uma pré-visualização da janela com as alterações aplicadas.
- Salve as alterações
- Após personalizar a aparência, clique em “Salvar” para garantir que todas as alterações sejam aplicadas.